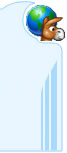eMule -
Trasferimenti
Andando nel TAB
 si vedono diverse colonne che possono essere aggiunte (visualizzate) o
eliminate (nascoste) cliccando col destro del mouse su una qualsiasi
di essa (Figura 1).
si vedono diverse colonne che possono essere aggiunte (visualizzate) o
eliminate (nascoste) cliccando col destro del mouse su una qualsiasi
di essa (Figura 1).
|
|
(Figura 1)
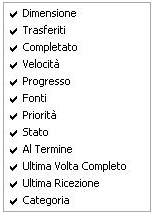
|
Dimensioni : Contiene informazione sulla dimensione dei
file
Trasferiti : Sono i dati che abbiamo scaricato. A volte
può capitare che questi siano superiori alle dimensioni del file,e
questo accade quando si scaricano delle parti corrotte ed emule le
riscarica buone.
Completato : Sono i dati che sono già stati scaricati
Velocità : E’ la velocità attuale con la quale si sta
scaricando.
Progresso : Mostra le barre progresso, a volte capita di
vedere una barra progresso come questa che sta a significare o che avete terminato lo spazio necessario sul
Hard Disk o che la cartella temp è stata spostata, oppure nei peggiori
dei casi che avete dei cluster danneggiati sul Hard disk ed è quindi
consigliabile uno scandisk, ovviamente ad emule chiuso,comunque a
volte basta anche solo un riavvio del computer;altre spiegazione di
differenti colori le trovate
qui . Per quanto riguarda le barre progresso che si
notano nella finestra dell’ upload i colori ed i significati sono
diversi :
che sta a significare o che avete terminato lo spazio necessario sul
Hard Disk o che la cartella temp è stata spostata, oppure nei peggiori
dei casi che avete dei cluster danneggiati sul Hard disk ed è quindi
consigliabile uno scandisk, ovviamente ad emule chiuso,comunque a
volte basta anche solo un riavvio del computer;altre spiegazione di
differenti colori le trovate
qui . Per quanto riguarda le barre progresso che si
notano nella finestra dell’ upload i colori ed i significati sono
diversi :
 Il
nero indica le parti che l’ utente ha già scaricato.
Il
nero indica le parti che l’ utente ha già scaricato.
 L’
argento indica quali sono le parti che l’ utente non ha ancora
scaricato.
L’
argento indica quali sono le parti che l’ utente non ha ancora
scaricato.
 Il
verde indica quale parte di file sta scaricando da voi.
Il
verde indica quale parte di file sta scaricando da voi.
 Il
giallo indica quale è la parte di file per la quale è in attesa ed è
ha già effettuato la richiesta.
Il
giallo indica quale è la parte di file per la quale è in attesa ed è
ha già effettuato la richiesta.
Fonti : Mostra tutte le fonti Utili/ Disponibili più le
fonti A4AF (vedi anche
eMule e gestioni delle fonti)
Priorità : Mostra la priorità del file.
Stato : Mostra lo stato del file, se è in attesa, pausa,
fermato, errato, download….
Al Termine : Mostra quanto tempo manca al termine del
download, ma è un valore dinamico che cambia in base alla velocità con
la quale si sta scaricando il file.
Ultima Volta Completo : E’ la data di quando è stata
avvistata una versione completa di quel file sulla Rete.
Ultima Ricezione : E’ la data di quando si sono ricevuti
dati l’ ultima volta.
Categoria : Un ottima guida alla creazione e gestione
delle categorie la trovate
qui.
Facendo poi click o
doppio click, a secondo di come è stato configurato in
Opzioni>Aspetto, nella colonna Nome File
si notano delle icone,e il significato di queste lo trovate in
Significato delle icone . Mentre nella colonna Stato
si può vedere lo stato delle code ed un ottima guida sul funzionamento
di queste la trovate in
Guida al funzionamento delle code e in più noterete
anche il diverso stato delle fonti da cui siete in coda,per saperne di
più leggete
Guida alla gestione delle fonti.
Cliccando col destro del
mouse su un qualsiasi file si ha un menù con varie opzioni (Figura
2) che ora andremo ad analizzare una ad una.
(Figura 2)
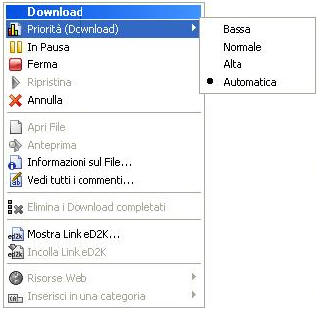
Priorità (Download) : Aumenta, diminuisci, normalizza o
imposta in automatico la priorità di download rispetto agli
altri file.
Bassa : Diminuisce la priorità di download del file
dello 0,6% rispetto agli altri file.
Normale : Normalizza la priorità di download dei file a
0,0%.
Alta : Aumenta la priorità di download di un file
rispetto agli altri file dello 0,6%.
Automatica : Imposta la priorità di download dei file in
base alle fonti che hanno il file seguendo lo schema in basso.
Tra 0 e 40 fonti totali imposta una
priorità alta (+)
Tra 41 e 80 fonti totali imposta una
priorità normale (=)
Da 81 fonti totali in su imposta una
priorità bassa (-)
Le priorità non sono
addizionabili. Nel caso si hanno 2 o più file in download,
impostando il file [A] a priorità Alta e il file [B] a
priorità bassa,il file [A] avrà lo 0,6% di priorità in più per essere
scaricato rispetto al file [B] e gli altri file, ed il file [B] avrà
lo 0,6% di priorità in meno di priorità per essere scaricato rispetto
al file [A] e gli altri file,ma non succede che il file [A] ha il
totale di priorità a +0,12% di essere scaricato rispetto al file [B].
Pausa : Mette il file in stato di pausa in modo da non
continuare il download, ma continua a cercare le fonti e risulta
comunque come fonte per gli altri utenti e quindi viene uppato.
Ferma : Mette il file in stato di ferma, ma a differenza
dello stato di pausa oltre a non continuare il download non cerca
nemmeno le fonti anche se viene comunque uppato.
Ripristina : Ripristina un file che era in stato di
ferma o pausa.
Annulla : Cancella il file e lo toglie dalla lista dei
file in trasferimenti.
Apri file : Apre qualora fosse possibile il file.
Anteprima : Se l’ opzione è attivabile, fa l’ anteprima
del file anche se è incompleto,per maggiori informazioni leggere
eMule e Anteprima file
.
Informazioni sul file : Si hanno le informazioni sui
file, che posso essere complete o selezionate in base alla scelta di
estrazione dei meta dati come è spiegato in
eMule Opzioni - Avanzate . In basso una schermata di
meta dati completa.(Figura 3)
(Figura 3)
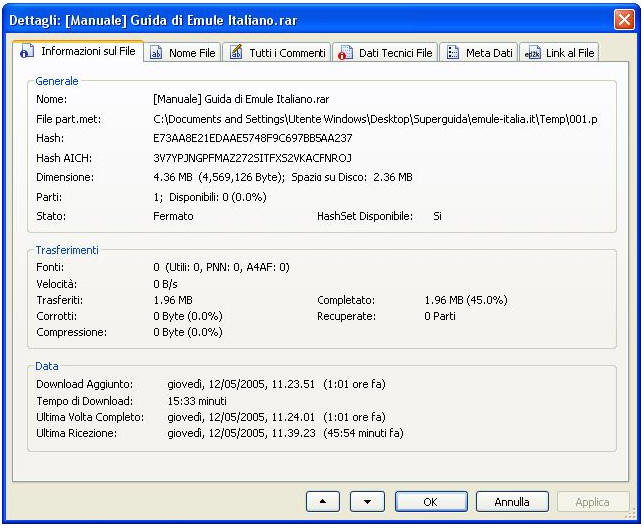
Cliccando su
[Informazioni sul File],si hanno le seguente informazioni :
Generale :
Nome : E’ il nome del file,che volendo può essere
modificato, selezionandolo e premendo il tasto F2, oppure “pulirlo”
come è spiegato in
eMule Opzioni - File
File part.met : Indica il percorso di dove si
trova la cartella temp di eMule che contiene il file temporaneo
xx.part.met che controlla l’ HASH, il nome,lo stato ed altre
cose,mentre il file part è quello che contiene i dati scaricati e il
file part.met.back è il file di backup del part.met.
Hash : In
Gestione delle parti corrotte c' è una esauriente
spiegazione.
Hash AICH : In
Gestione delle parti corrotte c è un esauriente
spiegazione.
Dimensione : E’ la dimensione reale del
file in Mb (in byte) e dello spazio che occupa attualmente sul Hard
Disk.
Parti : Sono le parti disponibili per il file e le (la
%percentuale delle fonti che hanno il file completo).
Stato : Indica lo stato del file se è in Attesa,
Ferma,Pausa,o come in questo caso in Download, inoltre indica se l’
Hashset è disponibile. Un ottima guida sull’ HashSet la trovate in
Gestione delle parti corrotte .
Trasferimenti :
Fonti : Indica quante fonti sono utili, quante in
stato di a4af e in altri stati. Per sapere come fungono e come gestire
le fonti leggete
Guida alla gestione delle fonti .
Velocità : E’ la velocità attuale con la
quale si sta scaricando il file.
Traferiti : Sono i dati già trasferiti.
Completato : Sono i dati e (la % del file completato).
Corrotti : Indica eventuali dati di file
corrotti.
Recuperate : Indica le parti recuperate.
Compressione : Indica i byte e (% dei dati )
eventualmente compressi.
Data :
Download Aggiunto : Indica la data di quando è
stato messo in trasferimento il file e (da quanto tempo).
Tempo di Download : Indica da quanto tempo è
stato messo il file in Trasferimenti.
Ultima Volta Completo : Questa è un informazione molto
importante in quanto indica quando è stato trovato l’ ultima volta il
file completo sulle reti ed2k/kad. Se si legge la scritta MAI,
vuol dire che non è stato mai trovato completo in rete e quindi va
annullato e cercata un'altra versione sia stato trovata completa,
mentre nel caso si legga la scritta SCONOSCIUTO,vuol dire che
il file anche se è stato trovato completo almeno una volta, non lo è
da troppo tempo, infatti eMule non ricorda l’ ultima data di quando è
stato trovato completo e lo segnale come SCONOSCIUTO;in questo
caso aspettate una settimana,massimo due e se rimane SCONOSCIUTO,cercate
un'altra versione di quella risorsa con più fonti.
Ultima Ricezione : Indica la data di quanto si hanno
scaricato i dati l’ ultima volta.
Cliccando su [Nome
File],si potranno vedere tutti i nomi del file e quante fonti
usano quel nome. E' importante sapere che cambiando il nome ai file
questi sono sempre rintracciabili e scaricabili, infatti eMule
identifica i file tramite l’ hashing che è la loro “carta d’
identità”.
Cliccando su [Tutti i
Commenti], si possono leggere tutti i commenti inseriti dagli
altri client,in più nelle nuove versione è possibile cercare commenti
anche in kad.
Cliccando su [Dati
Tecnici File],si possono leggere tutti i dati relativi al file,ad
esempio codec video e audio e il bit rate,ed altro.
Cliccando su [Meta
Dati], si possono leggere il nome il tipo il file part e l’
hashing del file. Un ottima guida sull’ Hashing la trovate
in
Gestione delle parti corrotte
Cliccando su [Link al
File],si può leggere l’ eD2klink del file. Un ottima guida agli
eD2klink la trovate
eMule e eD2k Link .
Vedi tutti i commenti : Questa “voce” è attiva quando al
fianco al file ci sono queste icone
 - -


 ,e mostra tutti i commenti degli altri client,ma non sempre sono
veritieri.
,e mostra tutti i commenti degli altri client,ma non sempre sono
veritieri.
Elimina automaticamente i Download completati : Quando
un file è visualizzato nel tab Trasferimenti con la barra del
progresso tutta verde(vedi immagine), questa opzione provvederà a non
visualizzarlo più.

Mostra Link eD2K… : Mostra l’ eD2klink del file che
sarebbe “l’ indirizzo”. Un ottima guida
agli eD2klink la trovate in
eMule e eD2k Link
.
Incolla Link eD2K… : Nel caso si sia ricevuto l’
eD2klink di un file da un amico, cliccando su questa opzione, il file
viene messo automaticamente tra i file in trasferimenti.
Risorse Web : Cliccando su questa opzione si ha una
lista di utili link alle guide emule, per aggiungere o modificare
questa lista,leggete
eMule Opzioni - Generale .
Inserisci in una categoria : Selezionando un file e
ciccando su questa opzione, questo può essere spostato in una
qualsiasi categoria. Un ottima guida alla creazione a all’ uso delle
categorie la trovate in
Guida alle Categorie .
Volendo oltre alle opzioni visualizzate
in (Figura 2) si può visualizzare e attivare anche l’ opzione
delle fonti a4af ed un ottima guida su cosa sono e come gestirle al
meglio la trovate
qui .
Torna alla
Guida emule per finestre

|