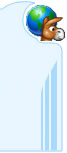eMule Webserver
|
|
La funzione Webserver di eMule ci consente di utilizzare il programma
anche quando non siamo a casa e ci troviamo ad esempio al lavoro o
da un amico. Non solo! Possiamo anche concedere
l'accesso come 'Ospite' ad un amico per fargli vedere cosa stiamo scaricando.
Infatti è possibile accedere al Webserver in modalità Amministratore e
in modalità Ospite.
L'Amministratore ha un controllo quasi totale sui download e sulle
impostazioni del programma : disconnessione/connessione alla rete,
pausa/ripristino download, modifica preferenze del programma,
aggiunta/cancellazione download e molto altro. L'ospite invece può collegarsi al WebServer di eMule in qualità di semplice
osservatore senza poter interferire in alcun modo con il funzionamento del
programma.
Passiamo ora alla guida vera e propria che toccherà tre punti fondamentali:
Configurare eMule per l'uso del Webserver
Creazione ed aggiornamento di un DNS (Domain Name Service) virtuale
Uso di un browser per collegarsi ad eMule da remoto |
1:> Configurare eMule
La primissima cosa da fare è accedere alle Preferenze di eMule e posizionarsi
sulla scheda WebServer per attivare il Webserver ed impostare alcune opzioni.
Vediamo in dettaglio la scheda:
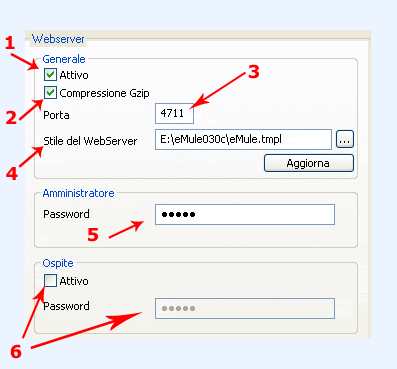
1 Questa è la casellina di controllo più importante.
Abilita/Disabilita il
WebServer ( vale sia per l'accesso Amministratore che Ospite ) . Quindi
spuntala come in figura.
2 Compressione Gzip. Abilita/Disabilita la compressione Gzip che
renderà più veloce il caricamento del Webserver col nostro browser. Se
poi noti che ci sono problemi con il browser
nell'accedere al webserver allora non abilitare questa funzione che risulta
comunque poco interessante e non necessaria
3 Porta. E' la porta che verrà utilizzata dal Webserver per 'mettersi in
ascolto', come solitamente si dice , per eventuali richieste di accesso. Il
valore di default è il 4711. Possiamo anche non cambiarlo...ma se lo cambiamo
dobbiamo tenerlo presente perché il numero di porta sarà poi necessario per
collegarsi al WebServer.
4 Stile del WebServer. E' una specie di tema ( combinazione di colori, icone e
formattazione pagina ) per il nostro Webserver. Possiamo utilizzare quello
standard eMule.tmpl ( dove .tmpl sta per template ) oppure cliccare sul
pulsante e selezionarne altri ( dobbiamo trovare e selezionare file.tmpl
locati solitamente nella cartella di installazione di eMule ).
Dopo aver scelto un nuovo tema clicchiamo sul pulsante

5 Amministratore. Qui bisogna specificare la password per accedere al
WebServer in qualità di Amministratore. Inserisci una password a piacere che
comparirà con caratteri asteriscati
6 Qui se occorre possiamo abilitare l'accesso anche agli Ospiti.
Inserisci se vuoi una password per consentire l'accesso al Webserver in modalità Ospite.
Ovviamente tale password dovrà essere diversa da quella impostata per
l'accesso Amministratore.

2:> Creazione ed aggiornamento di un DNS virtuale
Per collegarci al nostro Webserver avremo bisogno di conoscere l'Ip del
computer sul quale è in esecuzione eMule. Ma se per una fatalità tale IP
dovesse cambiare mentre siamo fuori casa ( ad esempio dovesse disconnettersi e
poi automaticamente riconnettersi ad Internet ) non potremmo più accedere al
Webserver.
La soluzione sta proprio usare un dominio virtuale. Un nome che non cambia, al
quale ci connetteremo senza problemi ogni volta che lo vorremo. Poi ci penserà
un programma ( No-IP DUC) a mantenere sempre aggiornato il dominio virtuale e
farlo 'puntare' all'IP corrente del computer.
La prima cosa da fare è crearci un account completamente gratuito su
www.no-ip.com.
Andiamo sul sito
www.no-ip.com e clicchiamo sulla registrazione gratuita del
DNS:
Sign-up free!
Inseriamo Nome, Cognome ed una E-mail valida e selezioniamo una delle voci
dell'ultimo campo 'How did you hear about us? [Dove hai sentito di noi?]' (non
importa quale, tutti tranne CHOOSE ONE)
Compilati i campi clicchiamo sul pulsante Sign Up Now! ,
se la registrazione andrà a buon fine apparirà questa scritta:
Account Created
Your account has been created!
An email will be sent to you shortly containing your password. After you
receive your password you can login by filling in your email and password in
the login space above.
Ora controlliamo la casella di posta che abbiamo inserito precedentemente
e che dovrebbe contenere un messaggio di questo tipo da parte di No-Ip:
Hello,
Welcome to No-IP.com.
Your number one stop for dynamic dns services.
Your password is: ****** <--- vostra password
To logon to no-ip.com go to http://www.no-ip.com/ and enter your email
address and the password above. Once you logon you may change your password by
clicking the "Change Password" link.
Torniamo ora alla pagina web di No-Ip e "logghiamoci" al nostro account
inserendo l'email e la password appena ricevuta nei campi USER LOGIN..e
clicchiamo su Login.
Se avremo inserito correttamente i nostri dati apparirà la pagina di benvenuto
del vostro account.
A questo punto creiamo il nostro DNS. Clicchiamo su ADD nel pannello di
controllo a sinistra in Host/Redirects ed inseriamo il nome del nostro DNS nel
campo Hostname, (il nome del DNS è a vostra scelta) nel campo IP Address sarà
gia presente il vostro indirizzo IP attuale. Selezioniamo poi dal campo Host
Type il tipo di nome host che più ci piace tra i tanti offerti da No-Ip tra
quelli disponibili per --- NO-IP Free Domains ---.
Dopodichè clicchiamo sul bottone in basso CREATE HOST. Nel caso vi ricompaia
la stessa pagina con una scritta rossa...
...dovrete cambiare il nome del vostro Hostname o dell'Host Type, in quanto
questo dns è già stato registrato da un'altro utente. In caso contrario entro
5 minuti il vostro DNS sarà attivo.
Aggiornare il DNS virtuale
Per aggiornare il DNS ad un nuovo IP ( ricorda che l'IP cambia ad ogni
riconnessione ) abbiamo due possibilità:
- entrare nel nostro Account No-Ip tramite la procedura di login.
Per conoscere il propio IP è sufficiente leggerlo sul pannello di controllo
di No-Ip alla voce CURRENT IP in alto a sinistra.
Per aggiornare il DNS al nuovo IP cliccare dal pannello di controllo a
sinistra su MANAGE. Ti apparià la pagina con il nome del
tuo DNS e l'ultimo IP utilizzato (ora
non più valido).....e clicchiamo su MODIFY. A questo punto inseriamo il nostro nuovo IP nel campo IP Address......e clicchiamo su MODIFY HOST.
Se l'aggiornamento andrà a buon fine apparirà un messaggio di conferma.
- Utilizzare un programmino che dal nostro computer ci aggiorni automaticamente
i DNS ad ogni riconnessione. E' un metodo molto più comodo rispetto al primo
perché tutto quello che dobbiamo fare è scaricare il programma e configurarlo
al primo utilizzo. Per prima cosa scaricate il programma No-IP DUC v2.1.4
A questo punto dopo l'installazione comparirà la finestrella
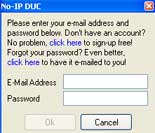
in cui devi inserire l'email con la quale
ti sei registrato a no-ip.com e
la password dopo di che compariranno i DNS che hai registrato.
Metti un
segno di sputa vicino a quelli che vuoi aggiornare. Il programmino si
avvierà con Windows e ad ogni connessione aggiornerà automaticamente il
DNS senza che tu faccia niente.

3:> Uso di un browser per collegarsi ad eMule da remoto
Questa è la parte più semplice. Ovunque siamo collegati ad internet per
poter accedere al Webserver di eMule basterà avviare Internet Explorer ( o il
nostro browser preferito ) ed inserire nella barra degli indirizzi:
http://NomeDominioVirtuale:Porta
dove con
NomeDominioVirtuale intendiamo il nome dominio che abbiamo registrato
al punto 2 di questa guida e la Porta ( di default 4711 ) è quella impostata
nella configurazione del WebServer di eMule al punto 1.
Esempio:

A questo punto vi si presenterà la schermata di eMule:
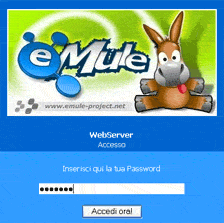
Inserendo la password Amministratore ( o quella Ospite se prevista )
accederemo al pannello di controllo del Webserver di eMule come Amministratore
rispettivamente come Ospiti ) ritrovando i soliti familiari comandi e
parametri del client che tanto ci piacciono.
Buon download!